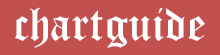Gantt Charts have been in operation for years now. Companies and brands all across the world leverage this chart to further make the process of visualizing the task schedule in a very uniform manner. But, with the simplicity of the chart, majority of the people do have the feeling that it does have a complicated approach to it. This is where things are wrong.
Preparing a Gantt Chart is as easy as it comes. It can be prepared easily in Microsoft Excel without any hassles and with just a few simple steps.
What is a Gantt Chart?
Before we move ahead with the steps, it is important that we give you a brief rundown of things first.
Gantt Chart is one of the most popular visual diagramming approach that provides with a clear idea of the scheduled tasks over a period of time. These are primarily used for planning projects, big or small, and to get a good idea of the scheduled tasks on specified days to get a better approach at meeting the deadlines.
These charts are also found to be a lot beneficial in helping get a clear idea of the start and the end of the task or project that you are involved in.
Best Charts, Graphs, and Diagram Tools
- 10 Best Online Chart Maker of 2023
- 10 Best Microsoft Visio Alternatives 2023
- 10 Best Org Chart Maker of 2023
- 10 Best UML Diagram Tools 2023
- 10 Best Entity Relationship Diagram (ERD) Tools 2023
How to create a Gantt Chart in Excel?
Now that we have given you a brief idea on what Gantt Chart is, it is important that we talk about the simple steps you need to follow to prepare a Gantt Chart for your company or the brand.
The process is simple but does require time and precision, so make sure that you are following through each and every single one of the steps to get a better idea of things.
Follow below steps one-by-one to create a Gantt Chart in Excel;
- Start by sorting out and typing out your data on a new Microsoft Excel sheet.

- Once that is done, that is when you need to start preparing the chart. In here, we are going to show you the way a very basic but important Gantt Chart creation.
- Start by click on “Insert” from the Menu options and then go to the “Chart” section under there.
- From the “Chart” section, click on the “Insert Bar Chart” option and from there, select the Stacked 3D Bar Chart option.
- Once you select that, a blank space for the chart as shown below will appear.

- The blank space is where we are going to prepare the Gantt Chart.
- From there, you want to right click over the chart and go to the “Select Data” option from there.

- Once clicked, the “Select Data dialogue box” will open.
- From there, you want to click on the “Add” button to add your data and make it into a chart.
- Once you click on the Add button, click on the “Commencing Date” cell for your “Series Name” and select the dates for the “Series Values” as shown below.

- Once you click “OK”, the first step of the Chart will be done.

- Next, we want to add the rest of the data for better understanding.
- For adding the rest of the data, you want to right click on an empty space on the chart and go to “Select Data” again.
- Click on the “Add” button again and filling in “Alloted Days” for the Series name and the data for it for the Series value as done in the prior steps.
- Once done, the chart will look something like shown below.

- Now, it is time to add the “Tasks”.
- For this, again right click on the chart and click on “Select Data Source”.
- Once the dialogue box opens, click on the “Horizontal Category Axis Labels” edit option.

- Once the “Edit dialogue box” opens, select the cells of the tasks from Task 1 to Task 10 and click on OK.
- With that done, the chart should look something like show below.

- But, there are two problem to the chart – first, the tasks are in the opposite range and the dates start from a month or two before what our input data was. So, we need to rectify those.
- Starting with the tasks issue first.
- For this, select the Task column on the chart and right click on it. From there, select the “Format Axis” option from there and under the Axis position, click on “Category in Reverse Order”.

- The first problem is now fixed.
- For the second issue, we need to tackle the dates.
- For this, you want to click on the bars that represent the “Commencing Date” and then right click on that.
- From there, select the “Format Data Series” option.
- Once the dialogue box opens, click on the “Fill” button and then select “No Fill” from there.
- With the unnecessary bars out of the way, we want to then change the date series as well and get rid of the dates that are not needed.
- For this, click on the dates and then right click and select “Format Axis”.
- Once the dialogue box opens, you will find the “Bounds” which represent the date.
- You need to find the bound value for your date. For that, you need to copy the date cell of the starting date to a cell below as shown.

- Under the “Home” section, you need to select the “Number” category beside wrap text and it shows the number format for the date as shown below.

- This is your Bounds that you need to mention in the dialogue box under the format axis.
- Under that, copy your number value of the date and paste it under the “Minimum” category under the “Bounds”.
- Once that is done, it should look something like shown below.

- This is the final result of the chart. From here, you can easily customize the chart and change the look of the same as per your liking as shown below.

These are some of the easy steps involved in making a Gantt Chart using Microsoft Excel. If you have been meaning to prepare one, just ensure that you follow through all the steps involved.