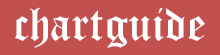An Error bar can be contemplated as a pictorial enhancement to bar charts or column charts. More specifically, it can be considered an additional illustration to charts and graphs like a bar or column chart to convey the variability in data in order to highlight errors and uncertainties related to the resulting parameters or measurements.
They are focused on showing the accuracy of measurements, along with indicating the dearth of inefficiency i.e. the amount of discrepancies in the reported data values to achieve the best possible results.
Appearing mostly as a T shaped structure, error bars reveal some sort of uncertainty for a wide spread of data values. Error bars are primarily employed to show parameters like confidence intervals, mean, standard errors, and deviations owing to which they can be bifurcated into various categories to impart diverse information. They are also segmented as descriptive and inferential error bars based on the conclusions derived from the data spread and data results respectively.
- Read: Types of Charts in Excel
Out of a dozen software applications and tools available to incorporate error bars onto the existing graph plots or fabricate individual error bars, Microsoft Excel serves as an ultimate offline software platform. Ease of offline and cost-free availability, as well as the interactive interface, make Microsoft Excel as the most sought after tool for graph or chart generation.
Steps involved in adding Error Bars in Microsoft Excel
Let us consider an example to evaluate and determine the standard deviation error bar on a 2D column chart by calculating the values for the mean and the standard deviation for a set of data. These results can be easily accessed using the ‘insert function’ option.
Best Charts, Graphs, and Diagram Tools
- 10 Best Online Chart Maker of 2023
- 10 Best Microsoft Visio Alternatives 2023
- 10 Best Org Chart Maker of 2023
- 10 Best UML Diagram Tools 2023
- 10 Best Entity Relationship Diagram (ERD) Tools 2023
The error bar designing and creation process in the application can be accredited as the combination of a few basic and simple steps that mainly revolve around navigating through the workspace in instances of a few clicks. The steps traversed are easy to follow and yield effective and productive outcomes to show the miss from the actual result.
The value for the mean and the standard deviation that needs to be estimated on the available data form the integral part of the error bar creation procedure. The mean accounts to the average value for all the variables in a column, whereas the standard deviation can be addressed as the parametric measurement of the amount of variation specific to a set of data values. Microsoft Excel is well configured with formulas and functions that make both these values available to the user in a matter of seconds.
Available Data
In order to fabricate error bars in Microsoft Excel 2013, let us take into account some instances of exercises accomplished by 6 different individuals over the span of one month. These values can be manually entered or copy-pasted in the cells on the excel spreadsheet. The information can be distributed in rows and columns in the form of a table.

Step 1: Determine Mean
The foremost step in the error bar creation process for the given instance is to determine the mean of the data values in every column of the table. This can be accomplished by selecting all the values and enclosing the formula for the average from the “insert function” tab on the menu bar as shown below.


In a similar fashion, determine the average of all the data across all of the columns present in the table. The derived estimates for the average represent the mean values for the columnar data.
Step 2: Calculate Standard Deviation
To find the standard deviation for the data components, repeat the same pattern as the mean, with the only difference of selecting standard deviation as the measurement parameter for the data values as pictured below.


Follow the same rule, find out the value for the standard deviation for data in all the columns or simply drag the B11 cell towards D11.
Step 3: Adding Standard Deviation Error Bars to Column Chart
Once the results for the mean or average and the SD (standard deviation) are determined, select all the three values derived for the mean and insert a 2D clustered column graph from the options under the chart icon appended on the menu bar as pictured below.


The chart can be formatted for color, text, font and axis, as well as can be renamed for the parameters and the chart title. Once done personalizing the chart, go to the design tab present on the menu bar and navigate to the ‘add chart element’ icon to choose from the available options.

From all the choices offered by the application, choose the more error bar options to tailor-make the bars with regard to the direction, end style and the error amount.

Best Charts, Graphs, and Diagram Tools
- 10 Best Online Chart Maker of 2023
- 10 Best Microsoft Visio Alternatives 2023
- 10 Best Org Chart Maker of 2023
- 10 Best UML Diagram Tools 2023
- 10 Best Entity Relationship Diagram (ERD) Tools 2023
The bars can be now customized with the procured standard deviation results by simply appending these values into the positive error value option in the pop-up box. This offers a better perception and understanding of the result at a glance.

The standard error bars are now ready and can be further personalized for the choice of cap and direction or color.

Following the same trend, the error bars can be evaluated for percentage as well as a standard error when their values are known or calculated. Also, the structure can be determined and analyzed for a specific data series entered in the excel application.
The error bars can be further embedded into horizontal bar charts to impose a different visual perception of the results along with providing customization effects to the same.
Related:
- How to make a Pie Chart in Excel?
- How to Create Histogram in Microsoft Excel?
- How to make an Organizational Chart in Excel?
- How to Create a Gantt Chart in Microsoft Excel?
Taking into consideration the simplicity of formulation of values for the key parameters involved in the error bar making procedure and its user-friendly interface, Microsoft Excel is the highly recommended and used software tool for chart creation.
The instant availability of the graph and its ease of customization owing to significant options offered to enhance the illustrative view makes Excel the most deployed application for generating a diverse variety of error bars.